Download Microsoft Word for macOS 10.13 or later and enjoy it on your Mac. A qualifying Office 365 subscription is required for Word, Excel, PowerPoint and Outlook. The trusted Word app lets you create, edit, view, and share your files with others quickly and easily.
In this article we show how to open and edit.docx files created in Microsoft Word on a Mac, iPhone or iPad, as well as how to save changes in a format that can be opened on a PC. Suddenly Microsoft word will not open on my Macbook Pro. All over Microsoft apps will open without problems, but when I click to open word it just bounces as if its trying to open for a few minutes then stops bouncing. If I right click it says 'Application not responding' and will only allow me to force quit. I have updated my Mac, my Microsoft. Jul 30, 2018 Fix: Word Cannot Open the Document: User Does Not Have Access Privileges. If the issue is with your Computer or a Laptop you should try using Reimage Plus which can scan the repositories and replace corrupt and missing files. This works in most cases, where the issue is originated due to a system corruption. Open Excel, and check whether the problem still occurs. If the problem still occurs, quit Excel, restore the file to its original location, and go to the next step. If the problem is resolved, drag com.microsoft.Excel.plist to the Trash. Quit all Office for Mac applications. On the Go menu, click Home. Open Library. Solved Microsoft Word Won't Open on Mac. Does Microsoft Word won’t open on Mac? Read this informative guide to learn how to open Word on Mac, restore lost documents, and fix MS Word issues in no time.
-->Note
Office 365 ProPlus is being renamed to Microsoft 365 Apps for enterprise. For more information about this change, read this blog post.
Symptoms
When you try to start Microsoft Excel for Mac, you receive the following error message:
Download Adobe Acrobat Pro DC 2019.012.20040 Adobe Acrobat Pro DC 2019 is the leading PDF converter and much more. Adobe Acrobat Pro DC software lets you deliver professional PDF communications. It’s packed with smart tools.  Mac Torrents - Torrents for Mac. Free Apps, Games & Plugins. Apple Final Cut Pro & Logic Pro X, Adobe Photoshop, Microsoft Office, Pixel Film Studios,os x. Adobe Premiere Pro 2020 v14; Adobe Premiere Rush CC v1.2.12; Adobe XD v24.2.22; Adobe Zii 2020 5.0.7; Installation For macOS 10.12+ When you run the installer writes “The installation cannot continue as the installer file may be damaged. Download the installer file again”. Code: sudo spctl -master-disable.
Mac Torrents - Torrents for Mac. Free Apps, Games & Plugins. Apple Final Cut Pro & Logic Pro X, Adobe Photoshop, Microsoft Office, Pixel Film Studios,os x. Adobe Premiere Pro 2020 v14; Adobe Premiere Rush CC v1.2.12; Adobe XD v24.2.22; Adobe Zii 2020 5.0.7; Installation For macOS 10.12+ When you run the installer writes “The installation cannot continue as the installer file may be damaged. Download the installer file again”. Code: sudo spctl -master-disable.
Microsoft Excel has encountered a problem and needs to close. We are sorry for the inconvenience.
Cause
This error may occur if one of the following conditions is true:
- The Excel preferences are corrupted.
- Programs that are running in the background are interfering with Excel for Mac.
- Application files are corrupted.
- A user account profile is corrupted.
Resolution
To resolve this issue, try the following methods, in order, until the issue is resolved.
Method 1
Step 1: Quit all programs
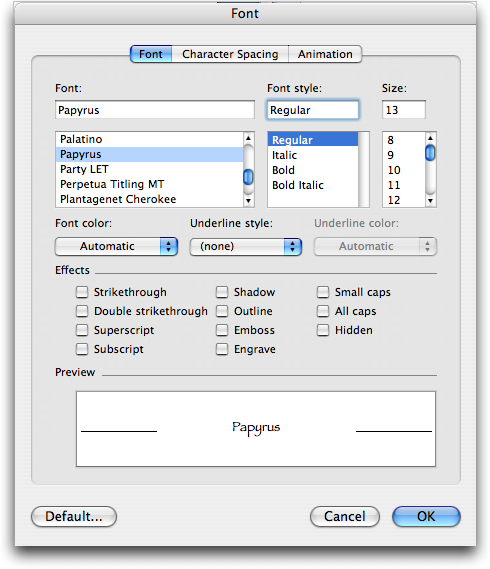
You must quit all programs before you continue. To quit an application, select the application on the toolbar (top), and then select Quit. If you cannot quit an application or do not know how, hold down the Command and Option keys, and then press Esc on your keyboard. Select the application in the 'Force Quit Application' window, and then select Force Quit. Click Force Quit to quit the application.
When you are finished, click the red button in the upper-left corner and go to step 2.
Step 2: Remove your Excel preferences
Quit all Microsoft Office for Mac applications.
On the Go menu, click Home.
Open Library. Note The Library folder is hidden in Mac OS X Lion. To display this folder, hold down the OPTION key while you click the Go menu.
Open Preferences.
Drag com.microsoft.Excel.plist to the desktop. If you cannot locate the file, Excel is using the default preferences. Go to step 7.
Open Excel, and check whether the problem still occurs. If the problem still occurs, quit Excel, restore the file to its original location, and go to the next step. If the problem is resolved, drag com.microsoft.Excel.plist to the Trash.
Quit all Office for Mac applications.
On the Go menu, click Home.
Open Library.
Note
The Library folder is hidden in Mac OS X Lion. To display this folder, hold down the OPTION key while you click the Go menu.
Open Preferences.
Open Microsoft, and then drag com.microsoft.Excel.prefs.plist to the desktop. If you cannot locate the file, Excel is using the default preferences. Go to step 13.
Open Excel, and check whether the problem still occurs. If the problem still occurs, quit Excel, restore the file to its original location, and go to Method 2. If the problem is resolved, drag com.microsoft.Excel,prefs.plist to the Trash.
Method 2
Use the 'Repair Disk Permissions' option
You can use the Repair Disk Permissions option to troubleshoot permissions problems in Mac OS X 10.2 or later versions. To use the Repair Disk Permissions option, follow these steps:
- On the Go menu, click Utilities.
- Start the Disk Utility program.
- Click the primary hard disk drive for your computer.
- Click the First Aid tab.
- Click Repair Disk Permissions.
Note
The Disk Utility program only repairs software that is installed by Apple. This utility also repairs folders, such as the Applications folder. However, this utility does not repair software that is in your home folder.
Open Excel and check if the issue is resolved. If it is not, continue to Method 3.
Method 3
Create and use a new user account
To create a new user account, use the following procedure.
Note
You many have to reinstall Office if you log on with a new account.
Click the Apple icon, and then click System Preferences.
Click Accounts.
Click the plus sign ('+') in the lower-left corner to open the new account window.
Note
If you are not the Administrator of the computer, click Click the lock to make changes. Log on by using your Administrator user name and password, and then click OK.
Type the word Test for the user name, and leave the password box blank. Click Create Account. When you receive a warning, click OK.
Click to select Allow User to Administer this computer. (If this option is not available, just go to the next step).
Click the Apple icon, and then click Log Out name.
Log on with your Test account.
Open Excel and check if the issue is resolved. If you can save when you use a new user account, contact Apple support to troubleshoot your existing account. If you do not want to keep your existing account, you can rename the 'Test' account that you create in the following procedure, and continue to use that account. If it is not, continue to Method 4.
Method 4
Remove and then reinstall Office
For information about how to remove and then reinstall Office, see the following article:
Third-party disclaimer information
The third-party products that this article discusses are manufactured by companies that are independent of Microsoft. Microsoft makes no warranty, implied or otherwise, about the performance or reliability of these products.
The information and the solution in this document represent the current view of Microsoft Corporation on these issues as of the date of publication. This solution is available through Microsoft or through a third-party provider. Microsoft does not specifically recommend any third-party provider or third-party solution that this article might describe. There might also be other third-party providers or third-party solutions that this article does not describe. Because Microsoft must respond to changing market conditions, this information should not be interpreted to be a commitment by Microsoft. Microsoft cannot guarantee or endorse the accuracy of any information or of any solution that is presented by Microsoft or by any mentioned third-party provider.
One of the most depressing moment is when you click on the Save button to save a Word document you are working on, an error pops up and says: Microsoft Word is not responding. The error also happens when you try to open a Word document.
If you can't save or open a Word file because Microsoft Word is not responding on Windows or Mac, here are how to fix it and save the document.
Microsoft Word Not Responding When Opening or Saving a Document(Windows)
1. Repair Microsoft Word
If MS Word is not responding on your Windows 10/8/7 PC when you try to save or open a document, you can start to fix the problem by repairing the Microsoft Word application.
Access the Repair Tool
On Windows 10, right-click the Start button and click Apps and Features. Select Microsoft Word from the Apps list and select Modify.
On Windows 8, 7, click the Start button and select Control Panel. Open Programs > Uninstall a program. Right-click on Microsoft Word and select Change.
Run the Repair Tool for Microsoft Word
If your Microsoft Office is installed by click-to-run, you will see the window 'How would you like to repair your Office Programs'. click Online Repair > Repair.
If your Microsoft Office is MSI-based installed, you'll see the 'Change your installation' window, click Repair > Continue.
Follow the on-screen instructions to finish the repair. Then try to open or save the Word document and see if Word is responding now.
2. Disconnect Network Drive
If you are using a network drive to save the Word files, Microsoft Word doesn't respond if the network drive is not existing or offline. You may disconnect the network drive from your computer to fix the unresponsive Microsoft Word.
Step 1 Go to My Computer.
Step 2 Right-click on it and select Disconnect Network Drive.
Step 3 Click the letter of the drive that the Word files are saved to and click OK to disconnect the drive.
Now all contents on the network drive can be accessed via Windows Explorer.
3. Disable Add-ins in Microsoft Word
When your Microsoft Word is not responding, Add-ins for Word may be the culprit. Disable all the add-ins for Word.
Step 1 In Microsoft Word, click File > Word Options > Add-ins.
Step 2 Under Manage: Com-in Add, click Go to open all add-ins.
Step 3 Disable all add-ins and click OK.
4. Save Document When Microsoft Word Not Responding
If Microsoft Word is not responding and you have to close Microsoft Word without saving the Word document, you can try to recover the unsaved Word document in the following 2 ways.
Search for Word Backup Files
By default, Microsoft Word turns on 'Always create backup copy' option so that it will create a backup copy of the working Word file automatically. Here is how to access the backup copy in different versions of Word.
For Word 2016: Click 'File > Open > Browse'.
For Word 2013: 'File > Open > Computer > Browse'
For Word 2010: Click 'File > Open'.
For Word 2007: Click 'Microsoft Office Button > Open'.
Then navigate to the folder where you last saved the Word file.
In the Files of type list (All Word documents), click 'All Files'. Find and click the backup file and then open it.
If you couldn't find a backup of the unsaved Word file, use a Data Recovery to get it back.
Use FonePaw Data Recovery to Restore Lost Files
FonePaw Data Recovery can quickly and deeply scan your computer to retrieve deleted Word documents as well as images, videos, audios, and more from hard drives (including Recycle Bin) on Windows 10/8/7/XP. See how easy it is to find back lost documents:
Step 1 Launch FonePaw Data Recovery.
Step 2 Select the Document file type and hard disk drive to go into the scanning process. It will be better if you remember which drive the Word documents are saved to. If not, choose all hard disk drives.
Step 3Click Scan. Quick Scan will be carried out automatically.
Step 4 Check the scanned results by Type List and Path List. Just check all the Word document file found. You are always allowed to preview the files.
If you find the result unsatisfying, try Deep Scan which may take some time.
Fix Microsoft Word Not Responding on Mac
If Microsoft Word doesn't respond on Mac, you may force quit the application and fix the problem with the following methods.
1. Clear the Auto Recovery folder
Step 1 Open the Go menu and click Home.
Step 2 Go to Documents > Microsoft User Data then you will find the Office Autorecovery folder.
Step 3 Open the folder, there are the autorecovery files of Microsoft application. You can copy or move the files to somewhere else to save them. Then delete all the files in the folder.
You can also fake what operating system you’re running if the site demands Windows-only clients.There’s no crazy hacking involved, as it’s a feature built into most modern browsers. Microsoft internet explorer for mac yosemite. How to Get Around Browser RestrictionsThe way a website knows what browser you’re using is by using a value called the “user agent”—a piece of data that’s sent with every request you make to a website, telling the server what browser and operating system you’re using. Sending a spoofed user agent will cause the website to think that you’re using a different browser without having to download a new one and switch over. This is how sites decide whether to serve you a mobile or desktop version of the site, and this is also what most sites with browser restrictions use to lock you out of viewing them.RELATED:So the solution is to fake your user agent.
Now launch Microsoft Word and see if it is responding now.
2. Remove Word Preferences Files
Step 1 Click Go > Go to the folder, then type ~/Library to open the Library folder.
Step 2 Open the Preferences folder and select the Word preference file, which is named as com.microsoft.Word.plist. Move the file to somewhere else like the desktop.
Now launch Microsoft Word and see if it is responding.
If the problem still exists, do the follows:
Restore the file named com.microsoft.Word.plist to the original folder, then exit all Microsoft Office programs.
Then, Click the Word icon > Preferences > Personal Settings > File Locations > User templates.
You will find a file named Normal. Move it to the desktop.
Now launch Microsoft Word and test the program.
3. Save Word Document on Mac
The worst case is that Word is not responding so that the document can't be saved, you can try to retrieve unsaved Word document with FonePaw Data Recovery for Mac.
FonePaw Data Recovery for Mac can scan out all the existing and deleted Word document on your Mac and save Word documents as soon as possible. Read How to Recover Unsaved Word Documents on Mac.
All the above are the ways to fix and save document files when Microsoft Word is not responding on Mac or Windows.
Microsoft Will Not Open Documents
Microsoft Word Does Not Open On Mac Pro
- Hot Articles
- Proven Ways to Solve Facebook Messenger Not Responding
- [Fixed] WhatsApp is Not Responding on Android/iPhone
- MS Office Recovery: Recover Deleted Office Files
- Is There a Way to Recover Lost Word Document?
- PDF Recovery: How to Recover and Repair PDF Files
- Excel AutoSave Location: Where to Find and Recover Unsaved Excel Files (2016/2013/2007/2003)
- PowerPoint Recovery: How to Recover Deleted or Unsaved PowerPoint (2007/2010/2013/2016)
- Uninstall Office (2011/2016) for Mac Completely
- How to Recover Unsaved, Lost, or Deleted Word Document on Mac 2019