- Shortcut Command For Creating Borderline For Mac Microsoft Word 14
- Shortcut Command For Creating Borderline For Mac Microsoft Word 2017
- Shortcut Command For Creating Borderline For Mac Microsoft Word Not Responding
Creating web shortcuts on the Mac OS X desktop Have you ever needed, or just wanted, to make a shortcut icon on the the desktop in Mac OS X? Honestly it’s relatively trivial to do but the result isn’t always what people expect. May 16, 2013 Create Your Own Keyboard Shortcuts For Commands In Microsoft Word. How to Add a Keyboard Shortcut to a Command in Word 2013. Create Your Own Keyboard Shortcuts For Commands In Microsoft Word. 2020-3-19 Look, there are so many function names that most of the time I end up reading the whole list in Customize Keyboard All Commands to find what I need.To top it off, the naming is not consistent: the one you want goes by the misleading name of EditBookmark and it's got a preassigned shortcut: Command Shift F5. If an answer provides a solution or you find it helpful, please mark it. Extensive list of Keyboard shortcuts as a word document. Extensive list of Keyboard shortcuts as an excel document A Macintosh Keyboard is available showing general Macintosh keyboard shortcuts Go to Entering and Editing Text in Microsoft Word Go back to Using Microsoft Word to Produce Classroom Documents. Many of the shortcuts that use the Ctrl key on a Windows keyboard also work with the Control key in Office 2016 for Mac. However, not all do. Note: If a shortcut requires pressing two or more keys at the same time, this topic separates the keys with a plus sign (+).
Word 2007 enables you to assign timesaving keyboard shortcuts to your favorite styles. You can then apply a style by simply pressing the keyboard shortcut.
1Display the Styles pane.
Press Ctrl+Shift+Alt+S or click the dialog box launcher in the lower-right corner of the Styles group on the Home tab.
2Point the cursor at the style you want to modify.
Don’t click the style; just point the cursor at it.
3Click the down arrow that appears next to the style, and then choose Modify from the menu that appears.
The Modify Style dialog box appears.
4Click the Format button and then choose Shortcut Key.
The Customize Keyboard dialog box appears, ready for you to assign a keyboard shortcut for the style.
5Click in the Press New Shortcut Key text box, and then press the key combination that you want to assign to the style.
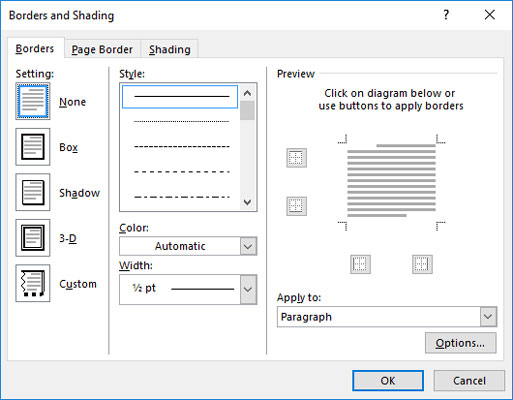
When you press the keys, Word writes out the key combination for you. The plus sign indicates that the keys must be held down together.
6Verify that the shortcut isn’t already in use.
If you choose a command already in use, then a line appears under the Current Keys box to tell you that it is currently assigned and which command is using it. You can then decide whether you want to find a different shortcut to use or remove it from the command that already has it.
8When you are done, click Close, and then click OK.
You’re ready to rock and roll with your freshly made shortcut!
On my post about how to add the file name and path to a header or footer, Steven asks a good question:
“Is there a way to save this into a shortcut for future use?” Microsoft office patch for mac free.
I’ve found a few ways to do this:
- You can save the field code in your Header gallery or your Footer gallery.
- You can save the field code as AutoText.
- You can create a macro that will insert the correct field, and you can add a button that runs the macro on the Quick Access Toolbar.
In each case, it will look like you’re saving your document’s name as a shortcut, but really you’re saving the field code. When you press ALT+F9, the field code looks like this.
Note: This is a really long post–so if you know you want the button, skip ahead to the section on creating a macro.
Option 1: The Header or Footer gallery
After you insert the FileName field into your header or footer, select the field (it will say the name of your document), but don’t select the paragraph mark.
Click Header or Footer, and then click Save Selection to Header Gallery or Save Selection to Footer Gallery.
The upside? It’s easy to do. The downside? You need to scroll to the bottom to find your new gallery entry.
Option 2: The Filename field as AutoText
This begins the same way: After you insert the FileName field into your header or footer, select the field (it will say the name of your document), but don’t select the paragraph mark.
On the Insert tab, in the Text group, click Quick Parts, and then click Save Selection to Quick Part Gallery.
In the dialog box that opens, type a name that you’ll remember, and then in the Gallery list, click AutoText. (You can choose any gallery, but AutoText seems to be a shorter shortcut.)
The upside? It’s also easy to do. The downside? You still need to click Quick Parts and point to AutoText and find your gallery entry–which isn’t that much faster than inserting the field.
Option 3: Create a macro
You can use this procedure to create other shortcut buttons, too.
Double-click in the header area or the footer area.*
On the View tab, in the Macros group, click Macros and then click Record Macro.
Type a name (without any spaces) and then click the Button button.
In the Word Options dialog box, click the name of your macro, and then click Add to add it to the Quick Access Toolbar.
If you want to change how the button looks, click Modify and choose a new button.
Click OK.
Now, insert the FileName field.
Then click the View tab again, click Macros, and click Stop Recording.
When you click the new button on the Quick Access Toolbar, Word will insert the FileName field.
Shortcut Command For Creating Borderline For Mac Microsoft Word 14
Enjoy your shortcuts!
Shortcut Command For Creating Borderline For Mac Microsoft Word 2017
— Joannie Stangeland
Shortcut Command For Creating Borderline For Mac Microsoft Word Not Responding
* If the double-click action isn’t working for you, you can click Insert, click Header or Footer, and then click Edit Header or Edit Footer.