- Microsoft Remote Desktop Mac Android Download
- Microsoft Remote Desktop Mac Android App
- Microsoft Remote Desktop Mac Android Update
First published on CloudBlogs on Oct, 21 2013 My name is Olof Mases, program manager on the Remote Desktop Virtualization team, and I am excited to announce, in addition to the General Availability of Windows Server 2012 R2, that our Remote Desktop apps for iOS, Mac OS X, and Android are now ava. To configure your remote PC before accessing it remotely, Allow access to your PC. Remote Desktop client URI scheme. You can integrate features of Remote Desktop clients across platforms by enabling a Uniform Resource Identifier (URI) scheme. Check out the supported URI attributes that you can use with the iOS, Mac, and Android clients.
-->适用于:Android 4.1 及更高版本Applies to: Android 4.1 and later
可以使用适用于 Android 的远程桌面客户端直接从 Android 设备运行 Windows 应用和桌面,也可以使用支持 Google Play 商店的 Chromebook。You can use the Remote Desktop client for Android to work with Windows apps and desktops directly from your Android device or a Chromebook that supports the Google Play Store.
请参考以下信息开始。Use the following information to get started.如果有任何问题,请查看常见问题解答。Be sure to check out the FAQ if you have any questions.
备注
- 想知道 Android 客户端的新版本吗?Curious about the new releases for the Android client?请参阅 Android 客户端新增功能。Check out What's new for the Android client.
- Android 客户端支持运行 Android 4.1 及更高版本的设备,以及装有 ChromeOS 53 及更高版本的 Chromebook。The Android client supports devices running Android 4.1 and later, as well as Chromebooks with ChromeOS 53 and later.在此处了解关于 Chrome 上 Android 应用程序的详细信息。Learn more about Android applications on Chrome here.
设置适用于 Android 的远程桌面客户端Set up the Remote Desktop client for Android
从 Google Play 商店下载远程桌面客户端Download the Remote Desktop client from the Google Play store
下面介绍如何在 Android 设备上设置远程桌面客户端:Here's how to set up the Remote Desktop client on your Android device:
- 从 Google Play 下载 Microsoft 远程桌面客户端。Download the Microsoft Remote Desktop client from Google Play.
- 从应用列表启动 RD 客户端。Launch RD client from your list of apps.
- 添加远程桌面连接或远程资源。Add a Remote Desktop connection or remote resources.可以使用连接直接连接到 Windows 电脑和远程资源,以便访问管理员发布给你的应用和桌面。You use a connection to connect directly to a Windows PC and remote resources to access apps and desktops published to you by an admin.
备注
若要在新功能发布之前对其进行测试,建议从 Google Play 商店下载我们的 Microsoft 远程桌面 Beta 版本客户端。If you want to test new features before they're released, we recommend downloading our Microsoft Remote Desktop Beta client from the Google Play store.
添加远程桌面连接Add a Remote Desktop connection
如果还未这样做,请将电脑设置为接受远程连接。If you haven't done so already, set up your PC to accept remote connections.
若要创建远程桌面连接:To create a Remote Desktop connection:
- 在“连接中心”点击“+” ,然后点击“桌面” 。In the Connection Center, tap +, and then tap Desktop.
- 在“电脑名称”中输入远程电脑的名称。 Enter the name of the remote PC into PC name.可以是 Windows 计算机名、Internet 域名或 IP 地址。This can be a Windows computer name, an Internet domain name, or an IP address.还可以向电脑名称追加端口信息(例如,MyDesktop:3389 或 10.0.0.1:3389)。You can also append port information to the PC name (for example, MyDesktop:3389 or 10.0.0.1:3389).这是唯一的必填字段。This is the only required field.
- 选择用于访问远程电脑的“用户名”。 Select the User name you use to access the Remote PC.
- 选择“每次都输入”,这样,当你每次连接到远程电脑时,客户端就会请求你提供凭据。 Select Enter every time for the client to ask for your credentials every time you connect to the remote PC.
- 选择“添加用户帐户”,保存一个频繁使用的帐户,这样就不需每次登录时都输入凭据。 Select Add user account to save an account that you use frequently so you don't have to enter credentials every time you sign in.如需更多详细信息,请参阅管理用户帐户。See manage your user accounts for more details.
- 还可点击“显示其他选项”,设置以下可选参数: You can also tap on Show additional options to set the following optional parameters:
- 在“易记名称”中,可以为你要连接到的电脑输入一个易记的名称。 In Friendly name, you can enter an easy-to-remember name for the PC you're connecting to.如果不指定易记名称,系统会改为显示电脑名称。If you don't specify a friendly name, the PC name is displayed instead.
- “网关”是远程桌面网关,用于从外部网络连接到某个计算机。 The Gateway is the Remote Desktop gateway you'll use to connect to a computer from an external network.有关详细信息,请与系统管理员联系。Contact your system administrator for more information.
- “声音” 用于选择远程会话用于音频的设备。Sound selects the device your remote session uses for audio.可以选择在本地设备、远程设备上播放声音或完全不播放。You can choose to play sound on your local device, the remote device, or not at all.
- “自定义显示器分辨率”用于设置远程会话的分辨率。 Customize display resolution sets the resolution for the remote session.如果关闭此项,系统会使用在全局设置中指定的分辨率。When turned off, the resolution specified in global settings is used.
- 可以通过“切换鼠标按钮”来切换左右鼠标手势发送的命令。 Swap mouse buttons switches the commands sent by right and left mouse gestures.适用于左手用户。Ideal for left-handed users.
- 可以通过“连接到管理会话”连接到远程电脑上的管理会话。 Connect to admin session lets you connect to an admin session on the remote PC.
- 可以通过“重定向本地存储”启用本地存储重定向。 Redirect local storage enables local storage redirection.默认情况下,此设置处于禁用状态。This setting is disabled by default.
- 完成后,点击“保存” 。When you're done, tap Save.
Microsoft suite for mac student discount in store. 需要编辑这些设置?Need to edit these settings?点击桌面名称旁边的“更多选项”菜单 ( .. ),然后点击“编辑”。 Tap the More options menu (..) next to the name of the desktop, and then tap Edit.
想要删除连接?Want to remove the connection?同样,点击“更多选项”菜单 ( .. ),然后点击“删除”。 Again, tap the More options menu (..), and then tap Remove.
提示
如果收到关于错误密码的 0xf07 错误(“我们无法连接到远程电脑,因为与用户帐户关联的密码已过期”),请更改密码并重试。If you get error 0xf07 about a bad password ('We couldn't connect to the remote PC because the password associated with the user account has expired'), change your password and try again.
添加远程资源Add remote resources
远程资源包括 RemoteApp 程序、基于会话的桌面,以及由管理员发布的虚拟桌面。Android 客户端支持从“远程桌面服务” 和“Windows 虚拟桌面” 部署发布的资源。Remote resources are RemoteApp programs, session-based desktops, and virtual desktops published by your admin. The Android client supports resources published from Remote Desktop Services and Windows Virtual Desktop deployments.若要添加远程资源,请执行以下操作:To add remote resources:
- 在“连接中心”点击“+” ,然后点击“远程资源源” 。In the Connection Center, tap +, and then tap Remote Resource Feed.
- 输入“源 URL”。 Enter the Feed URL.该项可以是 URL 或电子邮件地址:This can be a URL or email address:
- 此 URL 是 RD Web 访问服务器,由管理员提供给你。如果从 Windows 虚拟桌面访问资源,可以使用
https://rdweb.wvd.microsoft.com。The URL is the RD Web Access server provided to you by your admin. If accessing resources from Windows Virtual Desktop, you can usehttps://rdweb.wvd.microsoft.com. - 如何打算使用“电子邮件”,请在此字段中输入你的电子邮件地址。 If you plan to use Email, enter your email address in this field.这将告知客户端搜索与电子邮件地址关联的 RD Web 访问服务器,前提是管理员已进行此配置。This tells the client to search for an RD Web Access server associated with your email address if it was configured by your admin.
- 此 URL 是 RD Web 访问服务器,由管理员提供给你。如果从 Windows 虚拟桌面访问资源,可以使用
- 点击“下一步”。 Tap Next.
- 在系统提示时提供你的登录信息。Provide your sign in information when prompted.这可能因部署而异,其中可能包括:This can vary based on the deployment and can include:
- 有权访问资源的“用户名”。 The User name that has permission to access the resources.
- 与用户名关联的“密码”。 The Password associated with the user name.
- 其他因素:如果管理员进行了这样的身份验证配置,系统可能会提示你输入此类信息。Additional factor, which you may be prompted for a if authentication was configured that way by your admin.
- 完成后,点击“保存” 。When you're done, tap Save.
将在“连接中心”显示远程资源。The remote resources will be displayed in the Connection Center.
若要删除远程资源,请执行以下操作:To remove remote resources:
- 在“连接中心”中,点击远程资源旁边的溢出菜单 (.. )。In the Connection Center, tap the overflow menu (..) next to the remote resource.
- 点击“删除” 。Tap Remove.
- 确认删除。Confirm the removal.
使用小组件将保存的桌面固定到主屏幕Use a widget to pin a saved desktop to your home screen
远程桌面客户端支持使用 Android 小组件功能将连接固定到主屏幕。The Remote Desktop client supports pinning connections to your home screen by using the Android widget feature.添加小组件的方式取决于所使用的 Android 设备及其操作系统类型。The way that you add a widget depends on the type of Android device you are using and its operating system.下面是添加小组件的最常见方法:Here is the most common way to add a widget:
- 点击“应用” 以启动应用菜单。Tap Apps to launch the apps menu.
- 点击“小组件” 。Tap Widgets.
- 轻扫小组件,查找带有以下说明的图标:“固定远程桌面”。Swipe through the widgets and look for the Remote Desktop icon with the description: 'Pin Remote Desktop.'
- 点击并按住远程桌面小组件,将其移动到主屏幕。Tap and hold that Remote Desktop widget and move it to the home screen.
- 释放图标时,将看到保存的远程桌面。When you release the icon, you'll see the saved remote desktops.选择要保存到主屏幕的连接。Choose the connection that you want to save to your home screen.
现在,可以通过点击远程桌面连接直接从主屏幕启动它。Now you can start the remote desktop connection directly from your home screen by tapping it.
备注
如果在远程桌面客户端中重命名桌面连接,其固定的标签将不会更新。If you rename the desktop connection in the Remote Desktop client, its pinned label won't update.
管理常规应用设置Manage general app settings
若要更改常规应用设置,请转到“连接中心”,点击“设置” ,然后点击“常规” 。To change the general app settings, go to the Connection Center, tap Settings, and then tap General.
可以设置以下常规设置:You can set the following general settings:
- 显示桌面预览:让你在连接到桌面之前,在“连接中心”看到桌面预览。Show desktop previews lets you see a preview of a desktop in the Connection Center before you connect to it.默认情况下,此设置处于启用状态。This setting is enabled by default.
- 捏合缩放远程会话:使你可以使用捏合缩放手势。Pinch to zoom remote session lets you use pinch-to-zoom gestures.如果通过远程桌面使用的应用支持多点触控(在 Windows 8 中引入),请禁用此功能。If the app you're using through Remote Desktop supports multi-touch (introduced in Windows 8), disable this feature.
- 如果远程应用没有正确响应以扫描代码形式发送的键盘输入,请启用“在可用时使用扫描代码输入”。 Enable Use scancode input when available if your remote app doesn't respond properly to keyboard input sent as scancode.在禁用情况下,输入以 Unicode 格式发送。Input is sent as unicode when disabled.
- 帮助改进远程桌面:向 Microsoft 发送描述你如何使用 Android 版远程桌面的匿名数据。Help improve Remote Desktop sends anonymous data about how you use Remote Desktop for Android to Microsoft.我们使用此数据来改进客户端。We use this data to improve the client.若要详细了解我们的隐私策略以及我们收集的具体数据类型,请参阅 Microsoft 隐私声明。To learn more about our privacy policy and what kinds of data we collect, see the Microsoft Privacy Statement.默认情况下,此设置处于启用状态。This setting is enabled by default.
管理显示设置Manage display settings
若要更改显示设置,请在“连接中心”点击“设置” ,然后点击“显示” 。To change the display settings tap Settings, and then tap Display from the Connection Center.
可以设置以下显示设置:You can set the following display settings:
方向:设置会话的首选方向(横向或纵向)。Orientation sets the preferred orientation (landscape or portrait) for your session.
备注
如果连接到一台运行 Windows 8 或更低版本的电脑,则在设备方向变化的情况下,会话将无法正确缩放。If you connect to a PC running Windows 8 or earlier, the session won't scale correctly if the orientation of the device changes.若要使客户端正确缩放,请断开与电脑的连接,然后按你想要使用的方向重新连接。To make the client scale correctly, disconnect from the PC, then reconnect in the orientation you want to use.也可改用装有 Windows 10 的电脑,确保正确进行缩放。You can also ensure correct scaling by using a PC with Windows 10 instead.
分辨率:设置进行全局桌面连接时需要使用的远程分辨率。Resolution sets the remote resolution you want to use for desktop connections globally.如果已经为单个连接设置了自定义分辨率,则此设置不会更改该值。If you have already set a custom resolution for an individual connection, this setting won't change that.
备注
更改显示设置时,这些更改只应用于在更改设置后进行的新连接。When you change the display settings, the changes only apply to new connections you make after the you changed the setting.若要将更改应用到当前连接到的会话,请在断开连接后重新连接,以这种方式刷新会话。To apply your changes to the session you're currently connected to, refresh your session by disconnecting and reconnecting.
管理 RD 网关Manage your RD Gateways
远程桌面网关(RD 网关)允许你从 Internet 上的任何位置连接到专用网络上的远程计算机。A Remote Desktop Gateway (RD Gateway) lets you connect to a remote computer on a private network from anywhere on the Internet.可以使用远程桌面客户端创建和管理网关。You can create and manage your gateways using the Remote Desktop client.
若要设置新的 RD 网关,请执行以下操作:To set up a new RD Gateway:
- 在“连接中心”点击“设置” ,然后点击“网关” 。In the Connection Center, tap Settings, and then tap Gateways.
- 点击 + 添加新网关。Tap + to add a new gateway.
- 输入以下信息:Enter the following information:
- 将需要用作网关的计算机的名称输入“服务器名称”中。 Enter the name of the computer you want to use as a gateway into Server name.可以是 Windows 计算机名、Internet 域名或 IP 地址。This can be a Windows computer name, an Internet domain name, or an IP address.此外可以向服务器名称添加端口信息(例如:RDGateway:443 或 10.0.0.1:443)。You can also add port information to the server name (for example: RDGateway:443 or 10.0.0.1:443).
- 选择将要用来访问 RD 网关的“用户帐户”。 Select the User account you'll use to access the RD Gateway.
- 选择“使用桌面用户帐户” ,以使用为远程电脑指定的凭据。Select Use desktop user account to use the same credentials that you specified for the remote PC.
- 选择“添加用户帐户”,保存一个频繁使用的帐户,这样就不需每次登录时都输入凭据。 Select Add user account to save an account that you use frequently so you don't have to enter credentials every time you sign in.有关详细信息,请参阅管理用户帐户。For more information, see Manage your user accounts.
若要删除 RD 网关,请执行以下操作:To delete an RD Gateway:
- 在“连接中心”点击“设置” ,然后点击“网关” 。In the Connection Center, tap Settings, and then tap Gateways.
- 点击并按住列表中的网关,将其选中。Tap and hold a gateway in the list to select it.可以一次选择多个网关。You can select multiple gateways at once.
- 点击垃圾桶,删除所选网关。Tap the trash can to delete the selected gateway.
管理用户帐户Manage your user accounts
可以保存用户帐户,方便在连接到远程桌面或远程资源时使用。You can save user accounts to use whenever you connect to a remote desktop or remote resources.
若要保存用户帐户,请执行以下操作:To save a user account:
- 在“连接中心”,点击“设置” ,然后点击“用户帐户” 。In the Connection Center, tap Settings, and then tap User accounts.
- 点击 + 创建新的用户帐户。Tap + to add a new user account.
- 输入以下信息:Enter the following information:
- 用户名:需要进行保存,可以与远程连接配合使用。The User Name to save for use with a remote connection.可以使用以下任意格式输入用户名:user_name、domainuser_name 或 user_name@domain.com。You can enter the user name in any of the following formats: user_name, domainuser_name, or user_name@domain.com.
- 密码:用于指定的用户。The Password for the user you specified.要保存用于远程连接的每个用户帐户都需要与之关联的密码。Every user account that you want to save to use for remote connections needs to have a password associated with it.
- 完成后,点击“保存” 。When you're done, tap Save.
若要删除已保存的用户帐户,请执行以下操作:To delete a saved user account:
- 在“连接中心”,点击“设置” ,然后点击“用户帐户” 。In the Connection Center, tap Settings, and then tap User accounts.
- 点击并按住列表中的用户帐户以选择它。Tap and hold a user account in the list to select it.可以同时选择多个用户。You can select multiple users at the same time.
- 点击垃圾桶删除所选用户。Tap the trash can to delete the selected user.
导航远程桌面会话Navigate the Remote Desktop session
下面简单介绍了如何打开并导航远程桌面会话。Here's a brief introduction to how to open and navigate your Remote Desktop session.
What does microsoft office 365 for mac os x cost free. Office 365 customers get the new Office for Mac first. You’ll have Office applications on your Mac or PC, apps on tablets and smartphones for when you're on the go, and Office.
启动远程桌面连接Start a Remote Desktop connection
- 点击远程桌面连接的名称以启动会话。Tap the name of your Remote Desktop connection to start the session.
- 如果要求验证远程桌面的证书,请点击“连接” 。If you're asked to verify the certificate for the remote desktop, tap Connect.还可以选择“不再询问是否连接到此计算机” ,以便在默认情况下始终接受证书。You can also select Don't ask me again for connections to this computer to always accept the certificate by default.
连接栏Connection bar
可通过连接栏访问其他导航控件。The connection bar gives you access to additional navigation controls.默认情况下,连接栏位于屏幕顶部中间。By default, the connection bar is placed in the middle at the top of the screen.将该栏向左或向右拖移。Drag the bar to the left or right to move it.
- 平移控件:平移控件使屏幕能够放大和移动。Pan Control: The pan control enables the screen to be enlarged and moved around.平移控件仅适用于直接触控。Pan control is only available for direct touch.
- 若要显示平移控件,请点击连接栏中的平移图标,这样既可以显示平移控件,又可以缩放屏幕。To show the pan control, tap the pan icon in the connection bar to display the pan control and zoom the screen.再次点击平移图标可隐藏控件,并使屏幕返回到原始大小。Tap the pan icon again to hide the control and return the screen to its original size.
- 若要使用平移控件,请点击并按住它,然后往你想要屏幕移动的方向拖动它。To use the pan control, tap and hold it, then drag it in the direction you want to move the screen.
- 若要移动平移控件,请双击并按住它,然后即可在屏幕上四处移动该控件。To move the pan control, double-tap and hold it to move the control around on the screen.
- 其他选项:点击“其他选项”图标可显示会话选择栏和命令栏。Additional options: Tap the additional options icon to display the session selection bar and command bar.
- 键盘:点击键盘图标以显示或隐藏键盘。Keyboard: Tap the keyboard icon to display or hide the keyboard.显示键盘时,将自动显示平移控件。The pan control is displayed automatically when the keyboard is displayed.
会话选择栏Session selection bar
可以同时在不同的电脑上打开多个连接。You can have multiple connections open to different PCs at the same time.点击连接栏以在屏幕左侧显示会话选择栏。Tap the connection bar to display the session selection bar on the left-hand side of the screen.可以通过会话选择栏查看打开的连接并在它们之间切换。The session selection bar lets you view your open connections and switch between them.
连接到远程资源时,可以在该会话中的应用之间切换,方法是:点击扩展器菜单 ( > ),然后从可用项的列表中进行选择。When you're connected to remote resources, you can switch between apps within that session by tapping the expander menu ( > ) and choosing from the list of available items.
若要在当前连接中启动新会话,请点击“启动新会话” ,然后从可用项的列表中进行选择。To start a new session within your current connection, tap Start New, then choose from the list of available items.
若要断开会话的连接,请点击会话磁贴左侧的“X” 。To disconnect a session, tap X in the left-hand side of the session tile.
命令栏Command bar
点击连接栏,以在屏幕右侧显示命令栏。Tap the connection bar to display the command bar on the right-hand side of the screen.在命令栏上,可以在鼠标模式(“直接触控”和“鼠标指针”)之间切换,也可以点击“主页”按钮返回到连接中心。On the command bar, you can switch between mouse modes (direct touch and mouse pointer) or tap the Home button to return to the Connection Center.还可以点击“后退”按钮返回到连接中心。You can also tap the Back button to return to the Connection Center.返回到连接中心不会断开活动会话的连接。Returning to the Connection Center won't disconnect your active session.
在远程会话中使用触摸手势和鼠标模式Use touch gestures and mouse modes in a remote session
客户端使用标准触摸手势。The client uses standard touch gestures.还可以使用触摸手势在远程桌面上复制鼠标操作。You can also use touch gestures to replicate mouse actions on the remote desktop.下表说明了哪些手势与每个鼠标模式下的哪些鼠标操作匹配。The following table explains which gestures match which mouse actions in each mouse mode.
备注
Microsoft Remote Desktop Mac Android Download
Windows 8 或更高版本支持“直接触控”模式下的本机触控手势。Native touch gestures are supported in Direct Touch mode in Windows 8 or later.
| 鼠标模式Mouse mode | 鼠标操作Mouse action | 手势Gesture |
|---|---|---|
| 直接触摸Direct touch | 左键单击Left-click | 单指点击Tap with one finger |
| 直接触摸Direct touch | 右键单击Right-click | 单指点击并按住,然后松开Tap with one finger and hold, then release |
| 鼠标指针Mouse pointer | ZoomZoom | 双指捏合即可缩小,双指分开即可放大。Use two fingers and pinch to zoom out or move fingers apart to zoom in. |
| 鼠标指针Mouse pointer | 左键单击Left-click | 单指点击Tap with one finger |
| 鼠标指针Mouse pointer | 左键单击并拖动Left-click and drag | 单指双击并按住,然后拖动Double-tap and hold with one finger, then drag |
| 鼠标指针Mouse pointer | 右键单击Right-click | 双指点击Tap with two fingers |
| 鼠标指针Mouse pointer | 右键单击并拖动Right-click and drag | 双指双击并按住,然后拖动Double-tap and hold with two fingers, then drag |
| 鼠标指针Mouse pointer | 鼠标滚轮Mouse wheel | 双指点击并按住,然后向上或向下拖动Tap and hold with two fingers, then drag up or down |
Microsoft Remote Desktop Mac Android App
加入 Beta 通道Join the Beta channel
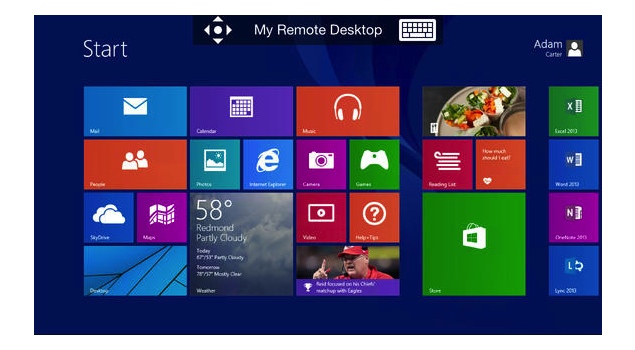
Microsoft Remote Desktop Mac Android Update
如果你想要在任何其他人之前访问最新功能,或想要帮助在新版本发布之前识别问题,则 Beta 通道适用于你!If you want access to the latest features before anyone else, or want to help identify issues before new versions are released, then the Beta channel is for you!使用 Beta 通道也是企业管理员为其环境中的用户验证新版本的 Android 客户端的好方法。The Beta channel is also a great way for enterprise admins to validate new versions of the Android client for users in their environment.
若要加入 Beta,只需同意访问预览版,然后下载客户端。To join the Beta, simply provide consent to access preview versions and download the client.你将直接通过 Google Play 商店接收预览版。You'll receive preview versions directly through the Google Play Store.