Nov 10, 2014 The Office for Mac 14.4.6 update is also available from Microsoft AutoUpdate. AutoUpdate is a program that automatically keeps Microsoft software up-to-date. To use AutoUpdate, start a Microsoft Office program. Then, click Check for Updates on the Help menu. Microsoft last week added an auto-save feature to the core applications in Office for Mac 2016, matching what Windows users were given in August. AutoSave is available only to Office for Mac. Oct 05, 2015 In the Microsoft Office 2011 14.5.6 Update volume window, double-click the Office 2011 14.5.6 Update application to start the update process, and then follow the instructions on the screen. If the installation finishes successfully, you can remove the update. What is microsoft word for mac version 16.22 windows 7. Nov 10, 2014 The Office for Mac 14.4.6 update is also available from Microsoft AutoUpdate. AutoUpdate is a program that automatically keeps Microsoft software up-to-date. To use AutoUpdate, start a Microsoft Office program. Then, click Check for Updates on the Help menu. Dec 13, 2018 How to disable automatic updates for Microsoft Office. To stop getting updates and features for Office on Windows 10, use these steps: Open an Office app, such as Word.; Create a new blank document.
Microsoft Office updates for the Mac fix critical issues and improve security.
If you are having problems with any Office program, the first solution is to check for and install updates. What is the latest mac version of microsoft office.
How to Check for Updates
- Open MS Word (or any Office program), click on the Help menu, and choose Check for Updates
- In the Microsoft Auto Update window, select Automatically check for updates weekly, then click Check for Updates.
- This window will show the latest update (or updates). There may be several updates to install.
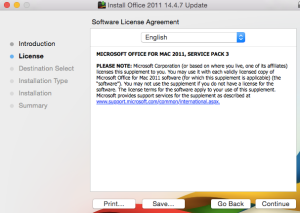
How to Install Updates
Microsoft Autoupdate Cannot Be Opened
- Welcome to the Update Installer: click Continue.
- License Agreement: click Continue.
- Terms of Service: click Agree.
- Select a destination: click Continue.
- Standard install: click Install.
- Close open applications: click Close Applications and Install. You will be prompted to save any unsaved documents.
- Type your password to allow the installation. Note: this is your login password for your Mac.
- The software will install. Click Close at the end of the installation. Note: there may be more updates; repeat the installation process from step 1.